Defraggler (rus. Defragler) is a free hard disk defragmenter program that will equally be useful for optimizing SSD drives. This utility can work both with whole partitions and with individual files and directories.

Why you need to defragment
Defragmentation allows you to achieve performance improvements when performing file operations, which, as a rule, gradually decrease over time due to file fragmentation.
Fragmentation is a process in which a single file is divided into several parts (fragments). If there are many such fragments, then the hard disk needs more time to search for all the parts, and its performance decreases accordingly. In addition, a significant number of fragmented files can adversely affect the hard drive resource.
In turn, performing defragmentation (i.e., the reverse process), on the contrary, increases performance and prolongs the life of the drive, so it is recommended to do it regularly - about once a month.
How to defragment
This procedure can be performed using regular Windows tools or you can use one of the special defragmenter programs, in this case we will talk about Defraggler.
To do this, select one of the sections in the program menu, provided that there are several of them, and then initiate the analysis procedure to determine the number of fragmented files by pressing the appropriate button, if the number of such files does not exceed 10%, then defragmentation can be omitted (percentage fragmentation is not significant). But, if this value is significantly higher, then this procedure should definitely be performed.
In conclusion, it is worth noting that the defragmentation process is by no means a momentary matter, and depending on the size of the HDD, it can take more than one hour, while using significant PC system resources. Therefore, it is optimal to perform defragmentation at a time when the computer is not in use.
By the way, Defragler, like other software products from Piriform (, ), is distinguished by ease of use and a pleasant, intuitive interface in Russian.
Download Defraggler for free, without registration.
Defraggler is a free hard drive defragmenter and SSD optimization software.
Version: Defraggler 2.22.995
Size: 6.1 MB
Operating system: Windows 10, 8.1, 8, 7, Vista, XP
Russian language
Program status: Free
Developer: Piriform
What's new in version: List of changes
And in this article, the best programs for defragmenting a hard drive will be considered. All of them are free, and you can easily find them on the office. developer site (links will be provided). Some of them are in Russian, some are in English. But to understand the programs is very simple, because they have a simple and intuitive interface. And most importantly: it is almost the same everywhere.
All of the utilities below work on Windows 7, 8 and 10, and some on XP. And you can install them on any computer or laptop running on these operating systems.
Do you need a fast defragmenter? In this case, Smart Defrag from IObit is the best choice. This is one of the fastest utilities for defragmenting a hard drive, and this does not affect the quality of the process itself. And all because the developers managed to create effective scripts that can significantly speed up the execution time of this procedure on large hard drives. Today, this is very relevant - especially considering that HDD drives with a capacity of 1 TB or more are installed on almost all computers and laptops.
The main advantages of the Smart Defrag program:
By the way, this utility can be configured to automatically defragment the hard drive at the right time. And it's very convenient.
Another great free defragmentation program (in Russian) is Auslogics Disk Defrag. This is also a fairly fast defragmenter, which, moreover, takes up very little space. The impressive speed of this process is ensured by the fact that the utility transfers files to the fastest part of the hard drive - and as a result, this has a positive effect on the operation of the OS itself.

Main advantages:
By the way, it has a distinctive feature - it can defragment both local drives and individual folders with files.
It is recommended to use the Auslogics BoostSpeed program on your computer or laptop. This is a great utility for optimizing and cleaning your PC, which has many useful tools - including the Disk Defrag mentioned above. With Auslogics BoostSpeed, you can not only defragment your hard drive, but also clean up the registry, speed up the Internet, optimize services, and more.

Defraggler is the best disk defragmentation software. At least that's what many users think. It is very simple, convenient, and most importantly - free.

Its main advantages:
Also, this defragmentation utility supports automatically shutting down a laptop or computer after the process is completed. Therefore, it can be safely run at night or before leaving for work.
MyDefragGUI is a simple utility that will be a great replacement for the built-in Windows defragmenter.

Main advantages:
In addition, MyDefragGUI can defragment all types of drives - built-in and external hard drives, USB flash drives and memory cards.
Another great free defragmenter is Ashampoo's Magical Defrag. By the way, products from these developers are always warmly received by ordinary users, and this utility for defragmenting a hard drive is no exception.

It belongs to the programs of the category "turned on and forgotten." The developers themselves emphasize that Ashampoo Magical Defrag works quietly and imperceptibly, i.e. starts the defragmentation process only when almost all the resources of the computer or laptop are free. Therefore, you simply will not notice any glitches and brakes.
The top five freeware (or shareware) hard drive defragmenters have been listed above. Therefore, if you do not like the built-in Windows defragmenter (or it does not work for some reason), install any utility. The links to them are given above, so you can easily install the program that you liked the most.
Personally, I use IObit Smart Defrag. But this is just purely my opinion.
The Defraggler program is designed to defragment files on your computer's hard drive. After defragmentation, the speed of the system and the programs installed on the computer will be somewhat accelerated.
When files are written to the computer's hard disk, the files are written to free space on the disk. Since files constantly change their place on the disk: they are moved, changed, deleted, then in place of the deleted and moved files there are empty, free places for recording.
At the moment when new files are being written, the files will not be written in a continuous sequence, but also to these free places, which are located in different places on the hard disk. Such files become fragmented. It turns out that fragments of one file are placed all over the disk.
Due to the large number of such files, the performance of the file system will be reduced, since when reading and writing information, the hard disk will have to perform additional actions.
If the files are written in a continuous sequence, then in this case, the disk will get access to this data faster.
To eliminate this problem, special programs are used - defragmenters. The defragmenter gathers the different parts of a file into one place, into one contiguous file. The process of transferring fragments of files is called defragmentation.
The defragmentation process is carried out to optimize the structure of the disk, so that the files are redistributed on the disk in a continuous sequence. After the defragmentation process is completed, the speed of the computer increases, because, after that, the process of reading and writing files will be accelerated.
The Windows operating system has a standard . Many users use third-party programs for this, which have more features.
The free defragmentation program Defraggler, unlike many other similar programs, can defragment not only the entire disk, but also individual folders and files.
The Defraggler program was created by the British company Piriform, the manufacturer of many well-known programs:,.
This utility runs on the Windows operating system. You can download the Defraggler program from the official website of the manufacturer.
Download Defraggler
If necessary, you can also use the portable version of the program - Defraggler Portable. The portable version will not need to be installed on your computer, and you can run the program from any convenient place.
After downloading, the defragmentation program is ready to be installed on your computer.
The Defraggler program is installed on a computer in Russian.
In the "Installation Options" window, you can select options for installing the program. By default, program shortcuts are created on the Desktop and in the Start menu, the Defraggler menu is added to Windows Explorer, and the Defraggler program replaces the standard Windows defragmenter.
In the event that you will use Defraggler constantly, instead of a Windows defragmentation utility, then you can leave the checkbox next to the item "Change the standard Windows defragmenter". Otherwise, if you do not use the defragmenter program all the time, then you will need to uncheck the box next to this item.
After completing the process of installing the program on your computer, you can launch the Defraggler program.
After starting the application, the main window of the Defraggler program will open.
At the very top is the menu bar, which serves to control and configure the program. Below the menu bar is a field with a list of disks that are connected to this computer.
Under the list of disks is a disk map, which will display the fragmentation status of a particular disk or individual file.
Even lower is the workspace, which contains tabs that serve for management and information. At the very bottom are buttons for managing the defragmentation process.

After analyzing the selected disk, you can view various information in the tabs: a list of fragmented files, perform a search, view the disk map, disk status, statistics.
In the "Disk Map" tab, you can see what colors the various file states are displayed in the Defraggler program.
You can find out about the status of the disk from the "Status" tab.

You can enter the program settings from the "Settings" menu by selecting the "Options ..." item of the context menu. The program is already configured by default, so you do not need to change the settings.

In the Defraggler program, you can choose the priority of work: normal or background.
From the "Action" menu, by clicking on the "Advanced" context menu item, you can search for errors on the disk, as well as defragment free space.
In the "Settings" menu, by clicking on the "Defragmentation at startup" context menu item, the "Defragmentation of system files at startup" item is activated.
To start the defragmentation process, you will need to select the required disk, and then click on the "Performance Evaluation" button, or immediately click on the "Analyze" button.
After completing the process of analyzing and collecting information, the Defraggler program will produce a result that you can see in the program window.
The analysis results will show how many fragmented files were found, total fragments, as well as the percentage of disk fragmentation. You can get information about disk performance by clicking on the "Estimate performance" button. As a result of the evaluation, the speed of random reading will be shown.

To start the defragmentation process, select the disk on which you will need to perform this action. Then click on the arrow next to the "Defragmentation" button, and in the drop-down menu, select the desired action: "Defragmentation" and "Quick defragmentation".

Defragmentation is a rather lengthy process, especially if a lot of fragmented files are found on the disk. Therefore, it would be better to run defragmentation at a time when you are not using your computer, for example, you left for work, or run this process at night.
In order for the Defraggler program to turn off your computer after the defragmentation is completed, you will first need to enter the "Settings" menu, and then in the context menu you will need to select the "Turn off PC after defragmentation" item.

You can pause the defragmentation process, if necessary, by clicking on the "Pause" button. Then, at another time, you can continue this process, which will resume from the previous stop.
You can completely exit the defragmentation process using the "Stop" button. In this case, it will be possible to start defragmentation only again: first, analysis, and then starting defragmentation.
To start the process of defragmenting a folder, enter the "Action" menu, and in the context menu that opens, select the "Defragment folder ..." item. In the "Browse for folders" window, select the desired folder, and then click the "OK" button.
Files located in the selected folder will be defragmented.
File defragmentation works in the same way. First, select the "Defragment file ..." context menu item in the "Action" menu, and then select the required file in the Explorer window.
Those files that consist of fragments can be sent for defragmentation in a different way. In the "List of files" tab, select the desired file or files, and then click on the "Defragment marked" button.

After the defragmentation process is completed, you can close the program.
The free Defraggler program is used to defragment disks on your computer. After defragmentation is completed, the speed of data access increases, the system and programs begin to work faster.
One of the ways to increase the efficiency of a modern computer is a disk defragmenter - an application that rationally distributes data across a storage device.
With it, even an inexperienced user can speed up the computer.
And, if their size has increased, it may turn out that new information will be placed not in the neighboring sector, already occupied by other data, but in another part of the hard disk.
As a result, access to the file takes longer, and the overall program startup time increases.
All this happens gradually, but if the disk has not been defragmented for a long time, the speed of work can drop by 10-20 percent or even more.

Defragmentation is a process that allows you to move parts of files so that they are located continuously.
This simplifies access to programs by reducing the distance traveled by the hard drive's read heads.
In fact, the best program for defragmenting a disk, which should only be run as a system administrator.
To work with it you need:
Advice: To select multiple disk partitions, hold down the Ctrl key while selecting them.

After the analysis, the utility defragments the hard disk, increasing the efficiency of access to the information recorded on it.
With its help, you can also defragment the registry and individual files, the list of which opens on a separate tab "List of files".
In addition, the defragmenter provides detailed information about the progress of the process.
The first defragmentation will take longer than the next ones. However, during its execution, the computer can be used.
Although it is better not to do this, by setting the PC to automatically turn off and running Defraggler, for example, before leaving for work.
The benefits of the program are:
A fairly simple and easy-to-use program that can be used to defragment a partition, a RAID volume, and a network drive.
Moreover, in the latter version, configuration is facilitated with the help of special network planning profiles and process logging.
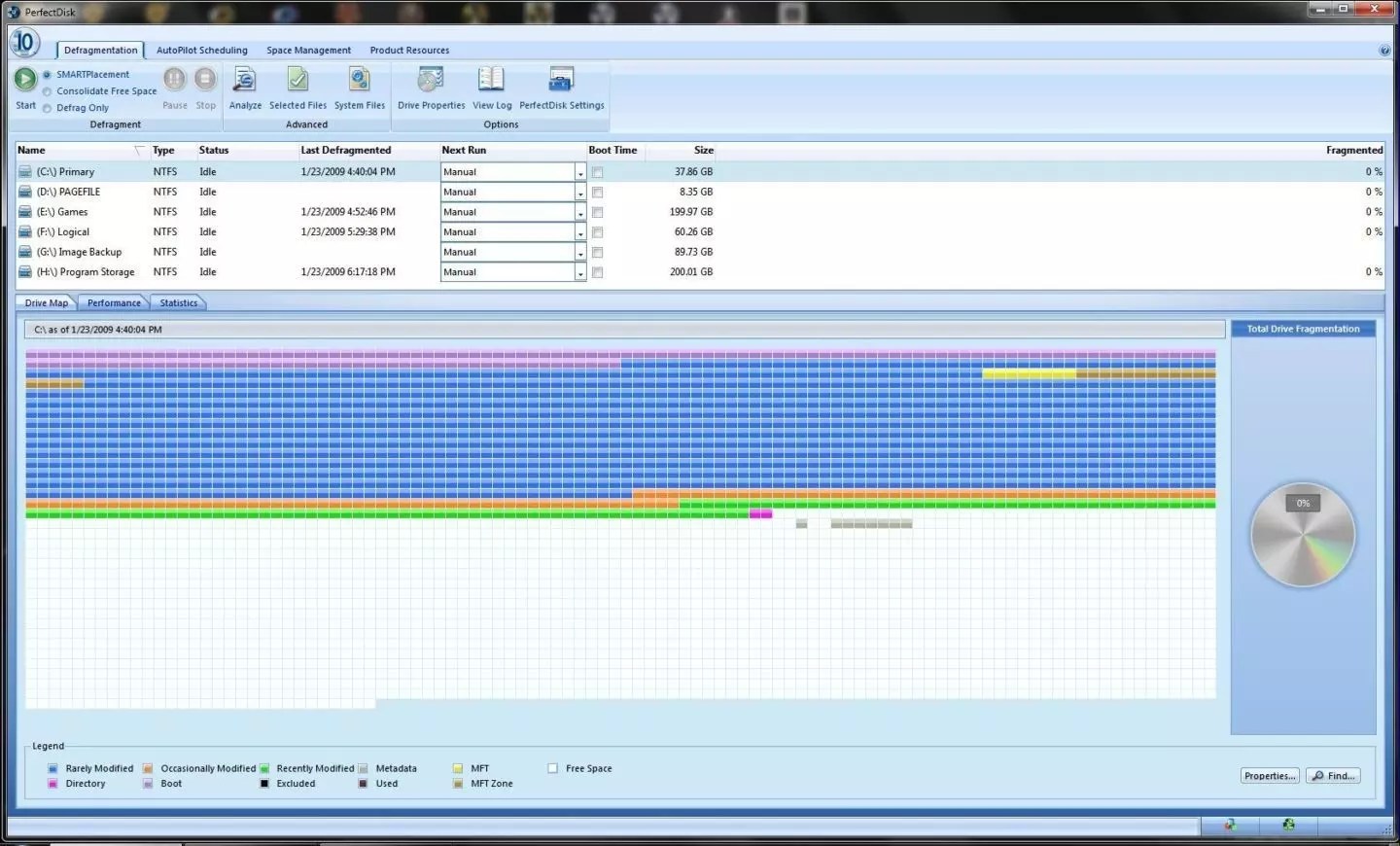
The user has the ability to configure the scheduler to run defragmentation at any time convenient for him and set the fragmentation threshold, after which the files will not only be moved, but also optimized.
PerfectDisk operates in two optimization modes:
Taking into account the frequency of accessing files. In this case, most often, launched applications are located at the beginning of the disk.
Regardless of how often the program starts.
The high-speed Russian program provides file placement in one of the best ways, as it uses the most efficient scripts.
The data is placed on the fastest sections of the disk, and the system runs much faster.

The main advantages of the application include a high degree of file security, which is not threatened even by a sudden accidental shutdown of the computer while SmartDefrag is running.
In addition, defragmentation can be carried out in three modes (simple, deep and optimized).
A well-known program - if not the best, then at least one of the most popular.
It is often used by advanced users to move parts of files to places where they can work with maximum efficiency.
With the help of O&O Defrag, the performance of both a desktop computer, a laptop, and a workstation can be restored.

The advantages of a defragmenter are:
If for some reason (for example, there is no Internet access, Windows is protected from installing third-party applications, or there is a possibility of infection with a virus), you cannot download the defragmentation utility, you can use the standard program that is built into operating systems.
To access it, you need:
The same can be done if in the "Start" menu, first find the item "standard", and then "service".

This method is suitable for Windows 7 and XP. And for Windows 8 and 8.1, you can open the search bar even faster - by pressing the Win + Q combination.
Then, in the same way, the defragmentation utility is located and the process starts.
Manual defragmentation is not always appropriate on some operating systems and with modern hard drives.
So, for example, SSD media not only do not need optimization, but even wear out from the frequent use of this process.
Moreover, such disks will not work faster even after defragmentation.
In Windows 7 and later, the ability to defragment an SSD is excluded by default, and the standard utility starts automatically from time to time, which is quite enough to optimize the system.
Older versions of Windows require mandatory manual defragmentation. Although this problem can be solved by updating the system.
If this is not possible, you will have to use either the built-in software or a third-party one - preferably one of the most popular and free ones, since paid applications do not give any advantage.